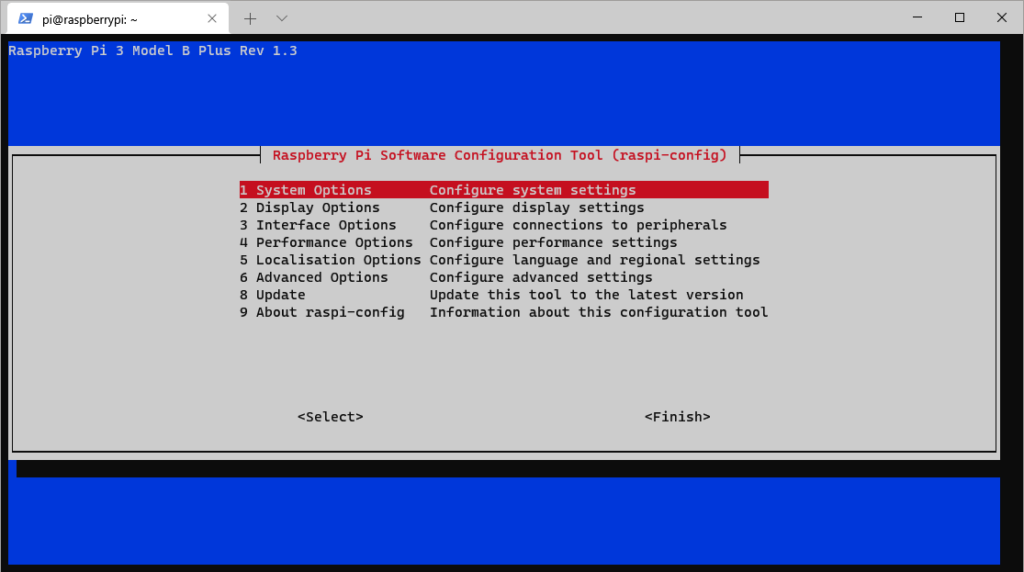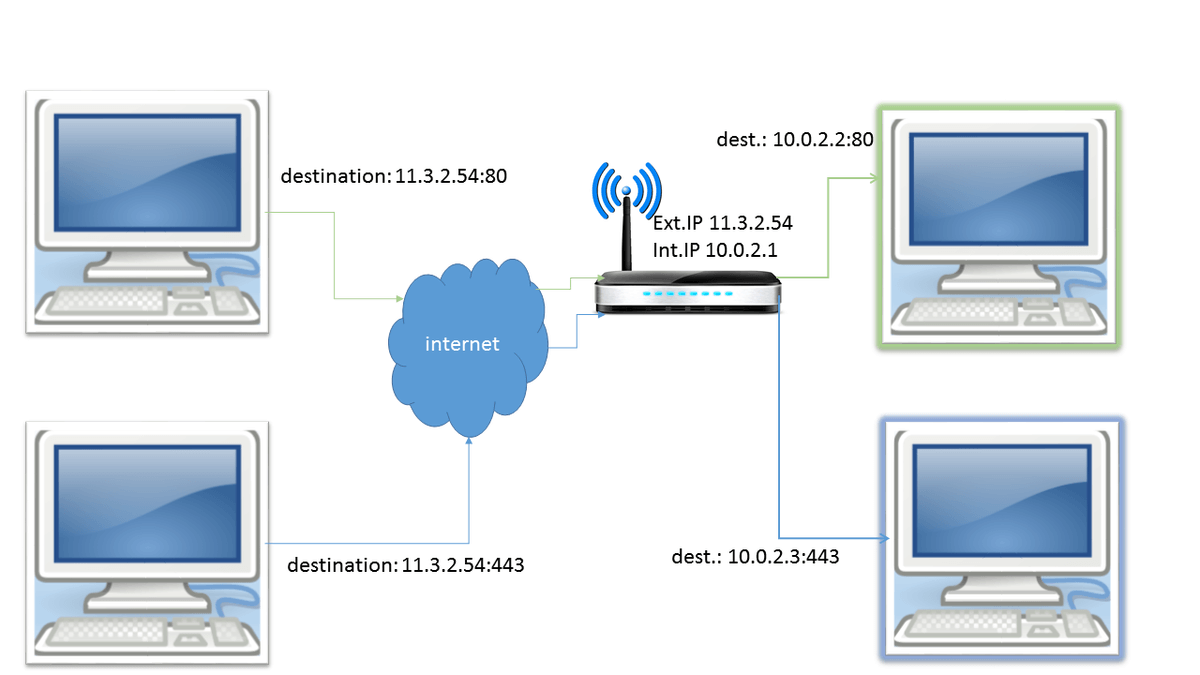Εγκατάσταση Raspberry Pi OS Lite, σύνδεση με SSH και πρώτες ενέργειες
Το Raspberry Pi είναι ένας, μικρός και φθηνός, υπολογιστής ο οποίος μπορεί να χρησιμοποιηθεί σε πολλές περιπτώσεις. Για παράδειγμα, μπορεί να αντικαταστήσει, με μερικές υποχωρήσεις, έναν κοινό υπολογιστή ή να παίξει τον ρόλο ενός διακομιστή (server). Αυτός ο οδηγός είναι το πρώτο μέρος μια σειράς οδηγών μέσω των οποίων θα παραμετροποιήσουμε το Raspberry έτσι ώστε να λειτουργεί σαν διακομιστής.
Γενικά, σ’ έναν διακομιστή κάνουμε εγκατάσταση μόνο τα απαραίτητα λογισμικά και για αυτόν τον λόγο θα εγκαταστήσουμε το Raspberry Pi OS Lite, το επίσημο λειτουργικό σύστημα για το Raspberry Pi, το οποίο δεν έχει γραφική διεπαφή (Graphical User Interface – GUI) και η επικοινωνία με τον χρήστη γίνεται σε περιβάλλον εντολών (Command Line Interface – CLI).
Παρακάτω περιγράφονται τα βήματα για την εγκατάσταση του λειτουργικού συστήματος.
Βήμα 1. Κατέβασμα και εγκατάσταση του εργαλείου Raspberry Pi Imager
Ο οργανισμός του Raspberry Pi έχει δημιουργήσει ένα εργαλείο το οποίο μας βοηθάει να εγκαταστήσουμε σε μια κάρτα microSD το λειτουργικό σύστημα που επιθυμούμε για το Raspberry Pi που διαθέτουμε. Αυτό το εργαλείο είναι το Raspberry Pi imager και μπορούμε να το κατεβάσουμε από τη διεύθυνση https://www.raspberrypi.org/software/
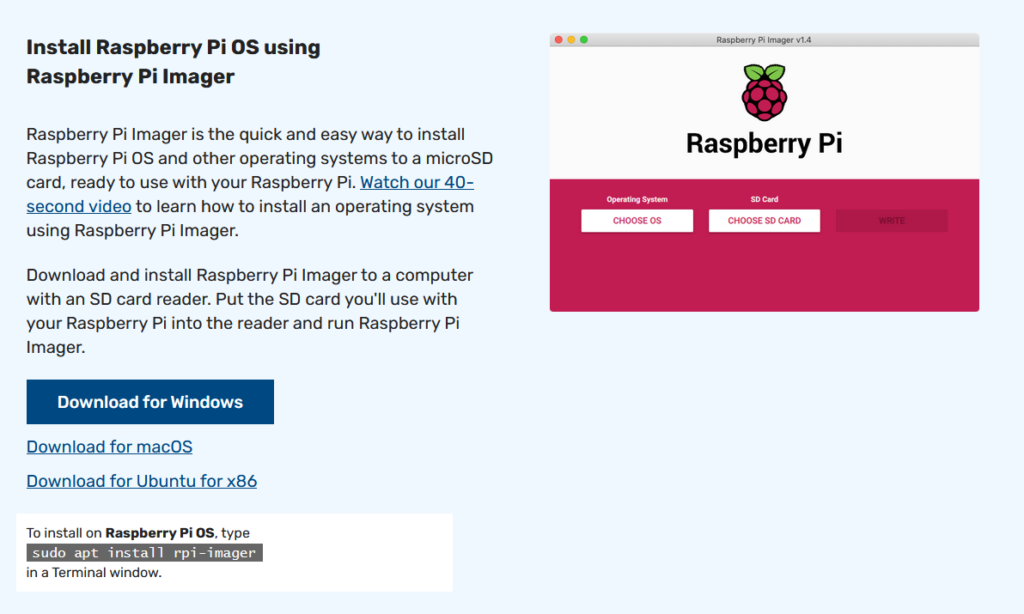
Αφού κατεβάσουμε το εργαλείο για το λειτουργικό σύστημα που έχουμε στον υπολογιστή μας (υπάρχουν εκδόσεις για Windows, Mac και Linux), θα πρέπει να το εγκαταστήσουμε και να το τρέξουμε.
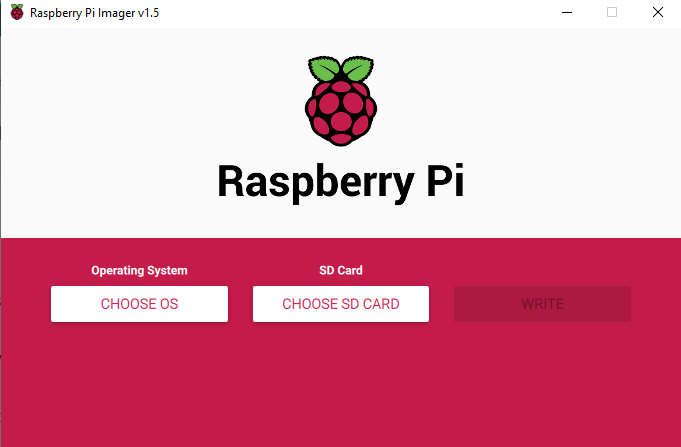
Βήμα 2. Επιλογή του λειτουργικού συστήματος που θέλουμε να εγκαταστήσουμε στο Raspberry Pi
Πατώντας το κουμπί CHOOSE OS θα εμφανιστεί μια λίστα με λειτουργικά συστήματα τα οποία μπορούμε να γράψουμε στην microSD. Όπως παρατηρούμε, η λίστα με τα διαθέσιμα λειτουργικά συστήματα είναι χωρισμένη σε κατηγορίες και καλύπτει σχεδόν όλες τις ανάγκες.
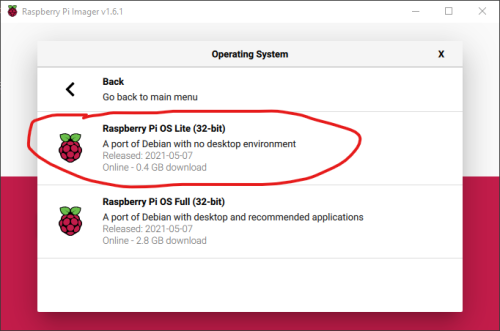
Στην δική μας περίπτωση, θα επιλέξουμε αρχικά την κατηγορία Raspberry Pi OS (other) και στη συνέχεια Raspberry Pi OS Lite (32 bit). Πατώντας το κουμπί CHOOSE SD CARD επιλέγουμε την κάρτα microSD που έχουμε προηγουμένως τοποθετήσει στον υπολογιστή μας (μπορεί να χρειαστεί κάποιος μετατροπέας).
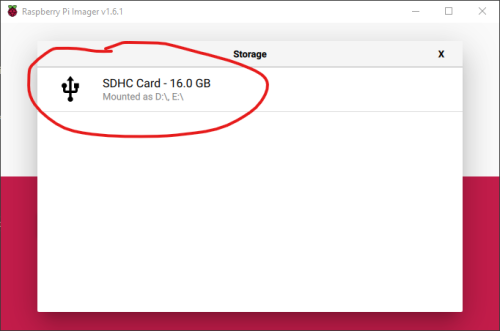
Τέλος, πατάμε το κουμπί WRITE για να αρχίσει η εγγραφή του λειτουργικού συστήματος στην κάρτα.
Σημείωση
Ακολουθώντας αυτήν την διαδικασία, όλα τα δεδομένα της κάρτας θα διαγραφούν.
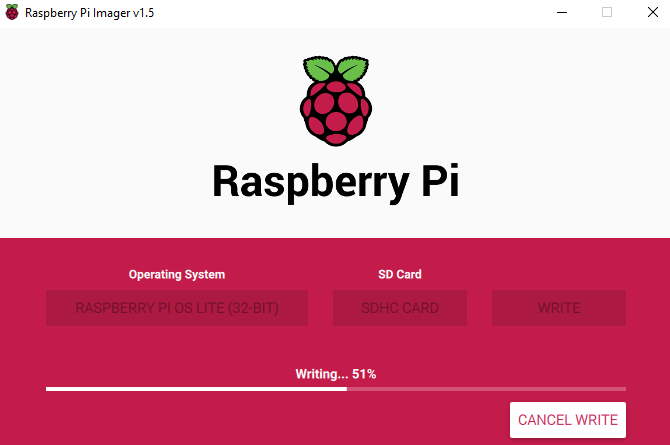
Μετά από λίγο ώρα θα ολοκληρωθεί η διαδικασία εγγραφής της κάρτας. Επειδή το πιθανότερο είναι ότι δεν θα μπορούμε να δούμε τα περιεχόμενα της microSD στον διαχειριστή αρχείων, θα πρέπει να βγάλουμε και να βάλουμε ξανά στην κάρτα microSD στον υπολογιστή μας.
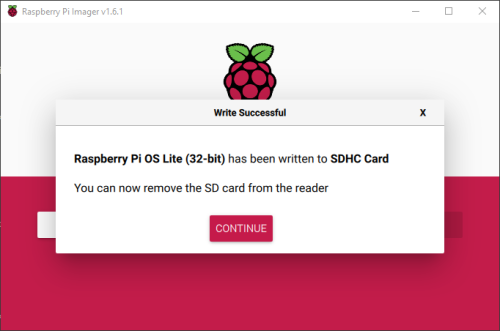
Βήμα 3. Ενεργοποίηση του SSH για απομακρυσμένη πρόσβαση
Επειδή δεν θα συνδέσουμε ούτε πληκτρολόγιο, ούτε ποντίκι, ούτε οθόνη στο Raspberry Pi, θα ενεργοποιήσουμε το SSH. Το SSH (Secure Shell) είναι ένα πρωτόκολλο που μας βοηθάει να αποκτήσουμε πρόσβαση σε έναν υπολογιστή απομακρυσμένα, χρησιμοποιώντας μια ασφαλή σύνδεση. Για να ενεργοποιήσουμε το SSH στο Raspberry Pi θα πρέπει να δημιουργήσουμε ένα κενό αρχείο με όνομα ssh στην κάρτα microSD στο διαμέρισμα (partition) με όνομα boot. Για αυτό, στην περίπτωση των Windows, ακολουθούμε την παρακάτω διαδικασία:
- Ανοίγουμε το Σημειωματάριο (Notepad)
- Πατάμε Αρχείο->Αποθήκευση ως
- Επιλέγουμε το διαμέρισμα boot στην κάρτα microSD
- Στο πεδίο Αποθήκευση ως επιλέγουμε Όλα τα αρχεία (*.*)
- Στο πεδίο Όνομα αρχείου εισάγουμε ssh και πατάμε το κουμπί αποθήκευση (Δεν εισάγουμε καμία επέκταση στο όνομα του αρχείου)
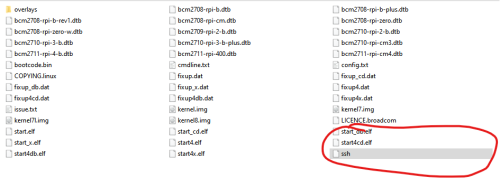
Βήμα 4. Προσθήκη δικτύου/ων WiFi (Προαιρετικά)
Αν θέλουμε να ενεργοποιήσουμε την ασύρματη σύνδεση με το Raspberry Pi, τότε χρησιμοποιώντας και πάλι το Σημειωματάριο θα δημιουργήσουμε ακόμα ένα αρχείο στο διαμέρισμα boot της microSD. Θα πρέπει να το ονομάσουμε wpa_supplicant.conf και τα περιεχόμενά του θα είναι όπως παρακάτω (μπορούμε να κάνουμε αντιγραφή και επικόλληση):
country=GR
ctrl_interface=DIR=/var/run/wpa_supplicant GROUP=netdev
update_config=1
network={
ssid="NETWORK-NAME1"
psk="NETWORK-PASSWORD"
id_str="home"
priority=1
}
network={
ssid="NETWORK-NAME2"
psk="NETWORK-PASSWORD"
id_str="work"
priority=2
}Φυσικά, θα πρέπει να αντικαταστήσουμε το NETWORK-NAME και το NETWORK-PASSWORD (για κάθε ένα δίκτυο) έτσι ώστε να συμφωνούν με τις ρυθμίσεις του δικτύου WiFi που θέλουμε να συνδεθούμε. Στο παραπάνω παράδειγμα υπάρχουν δύο δίκτυα WiFi με σκοπό να γίνεται σύνδεση στο δίκτυο που έχει το ισχυρότερο σήμα, ανάλογα με την τιμή της παραμέτρου priority (η σύνδεση γίνεται στο δίκτυο με την μικρότερη τιμή της παραμέτρου).
Βήμα 5. Εξαγωγή της κάρτας microSD
Κάνουμε εξαγωγή (eject) της κάρτας microSD (ανάλογα με το λειτουργικό σύστημα του υπολογιστή μας) έτσι ώστε να γίνει εγγραφή όλων των δεδομένων και να μπορέσουμε να την αφαιρέσουμε με ασφάλεια από τον υπολογιστή.
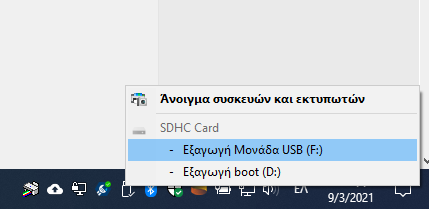
Βήμα 6. Εκκίνηση του Raspberry Pi
Αφού τοποθετήσουμε την κάρτα microSD στο Raspberry Pi και το τροφοδοτήσουμε με τάση, θα πρέπει να περιμένουμε λίγα λεπτά έτσι ώστε να ολοκληρωθεί η διαδικασία της εκκίνησης και της σύνδεσης στο δίκτυο.
Βήμα 7. Σύνδεση στο Raspberry Pi μέσω SSH
Για να συνδεθούμε στο Raspberry Pi μέσω SSH, θα πρέπει πρώτα να βρούμε τη διεύθυνση ΙΡ που έχει πάρει το Raspberry από τον δρομολογητή μας ή να δοκιμάσουμε να συνδεθούμε χρησιμοποιώντας το hostname του Raspberry Pi.
- Το αρχικό hostname του Raspberry Pi είναι raspberrypi.local και μπορούμε να συνδεθούμε χρησιμοποιώντας αυτό το όνομα. Πολλές φορές όμως, ειδικά αν ο υπολογιστής που χρησιμοποιούμε για τη σύνδεση έχει Windows, αυτός ο τρόπος σύνδεσης δεν λειτουργεί.
- Αν δεν λειτουργήσει η σύνδεση με το hostname, θα πρέπει να χρησιμοποιήσουμε ένα IP Scanner, όπως το Angry IP (https://angryip.org/download/) με σκοπό να βρούμε τη διεύθυνση ΙΡ του Raspberry Pi. Αφού το κατεβάσουμε, το εγκαταστήσουμε και το εκτελέσουμε θα πρέπει να πατήσουμε το κουμπί Start για να δούμε την λίστα με τις συσκευές που είναι συνδεδεμένες στο δίκτυο μας.
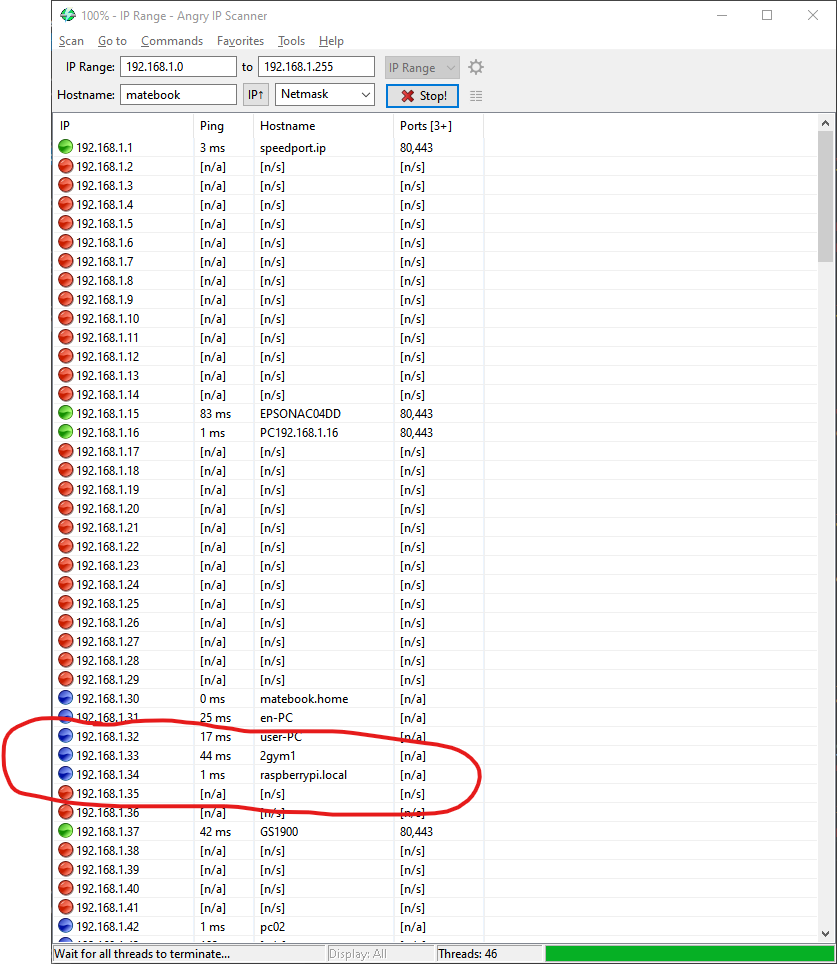
Από τη στιγμή που γνωρίζουμε την διεύθυνση IP (στη συγκεκριμένη περίπτωση είναι 192.168.1.34) του Raspberry Pi μπορούμε να χρησιμοποιήσουμε έναν οποιονδήποτε πελάτη SSH για να συνδεθούμε. Αν και στα Windows, ο πιο γνωστός πελάτης SSH είναι το Putty (https://www.chiark.greenend.org.uk/~sgtatham/putty/latest.html), εμείς σε αυτόν τον οδηγό θα χρησιμοποιήσουμε την τελευταία έκδοση του Windows Terminal (https://www.microsoft.com/store/productId/9N0DX20HK701) το οποίο υποστηρίζει συνδέσεις μέσω SSH.
Ανοίγουμε λοιπόν το Windows Terminal και γράφουμε την εντολή με την οποία θα συνδεθούμε στο Raspberry Pi. Μετά την εντολή ssh ακολουθεί το όνομα χρήστη και η διεύθυνση IP του Raspberry χωρισμένα με το σύμβολο @.
Το αρχικό όνομα χρήστη είναι pi και ο κωδικός πρόσβασης είναι raspberry.
ssh pi@192.168.1.3ή
ssh pi@raspberrypi.locaΠατώντας Enter θα πραγματοποιηθεί σύνδεση με το Raspberry Pi και, μόνο την πρώτη φόρμα, θα εμφανιστεί το παρακάτω μήνυμα, στο οποίο θα πρέπει να γράψουμε yes έτσι ώστε να αποθηκευτεί το κλειδί SSH.
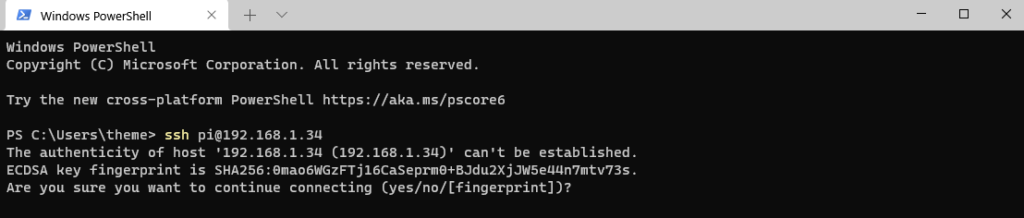
Στη συνέχεια πρέπει να γράψουμε τον κωδικό πρόσβασης (δεν εμφανίζεται τίποτα κατά τη διάρκεια της πληκτρολόγησης) και αν όλα έχουν πάει καλά πλέον θα έχουμε συνδεθεί στο Raspberry Pi μέσω του πρωτοκόλλου SSH.
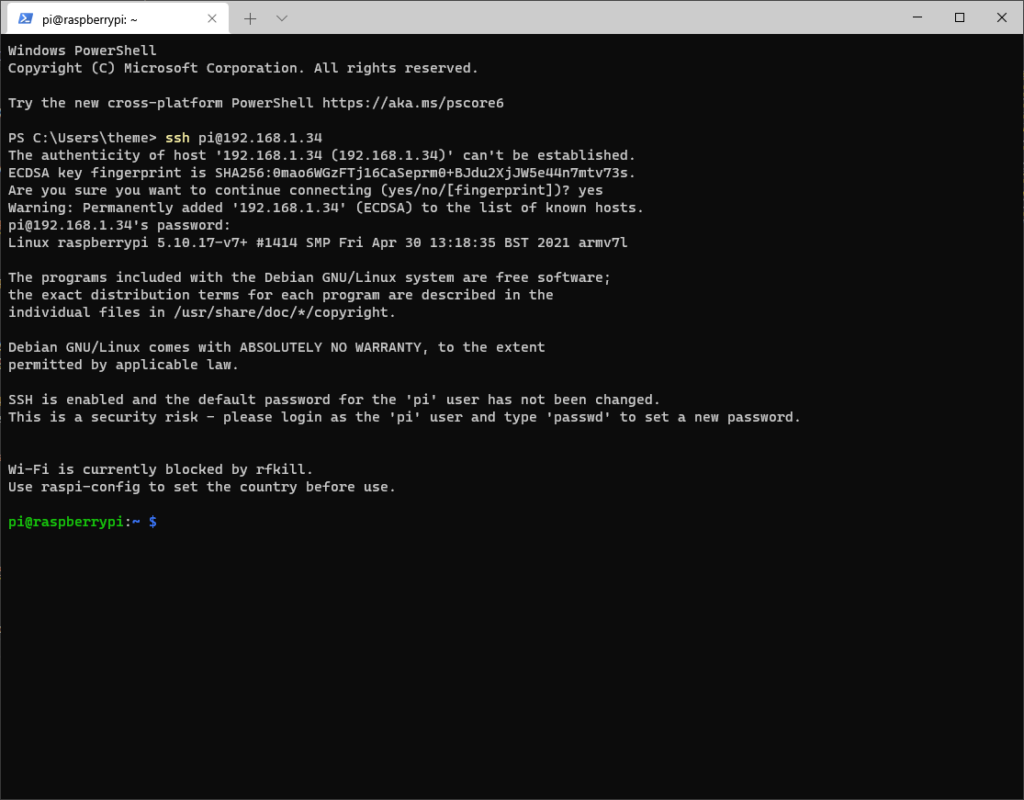
Ενέργειες μετά την πρώτη εκκίνηση
Παρακάτω θα δούμε μερικές βασικές ενέργειες που κάνουμε μετά την πρώτη εκκίνηση, με σκοπό να αναβαθμίσουμε τα πακέτα λογισμικού, να προσθέσουμε υποστήριξη ελληνικών και να αυξήσουμε την ασφάλεια του Raspberry Pi. Όλες οι εντολές που αφορούν σε ρυθμίσεις συστήματος θα πρέπει να εκτελούνται με δικαιώματα διαχειριστή χρησιμοποιώντας την εντολή sudo. Η εντολή sudo χρησιμοποιείται στην περίπτωση που, σαν απλοί χρήστες, θέλουμε να εκτελέσουμε μια εντολή με δικαιώματα διαχειριστή.
Σημείωση
Περισσότερες πληροφορίες για την εντολή sudo (https://el.wikipedia.org/wiki/Sudo – https://www.raspberrypi.org/documentation/linux/usage/root.md)
Αλλαγή του κωδικού πρόσβασης για τον χρήση pi
Επειδή ο κωδικός πρόσβασης σε όλες τις αρχικές εγκαταστάσεις του Raspberry Pi είναι ίδιος, θα πρέπει να τον αλλάξουμε. Για να αλλάξουμε τον κωδικό του χρήστη pi, αφού έχουμε συνδεθεί πρώτα, θα χρησιμοποιήσουμε την παρακάτω εντολή:
passwdΜετά την εκτέλεση της παραπάνω εντολής, θα εμφανιστεί μια προτροπή να εισάγουμε τον τρέχοντα κωδικό πρόσβασης. Τέλος, θα πρέπει να εισάγουμε τον καινούριο κωδικό πρόσβασης δύο φορές.
Προσθήκη χρήστη
Αν και δεν είναι απαραίτητο, είναι καλό να προσθέσουμε τουλάχιστον ακόμα έναν χρήστη στο Raspberry pi μας. Για αυτό τον λόγο γράφουμε την παρακάτω εντολή:
sudo adduser USERNAMEΣτη θέση του USERNAME εισάγουμε, με λατινικούς χαρακτήρες, το όνομα του χρήστη που θέλουμε να δημιουργήσουμε.
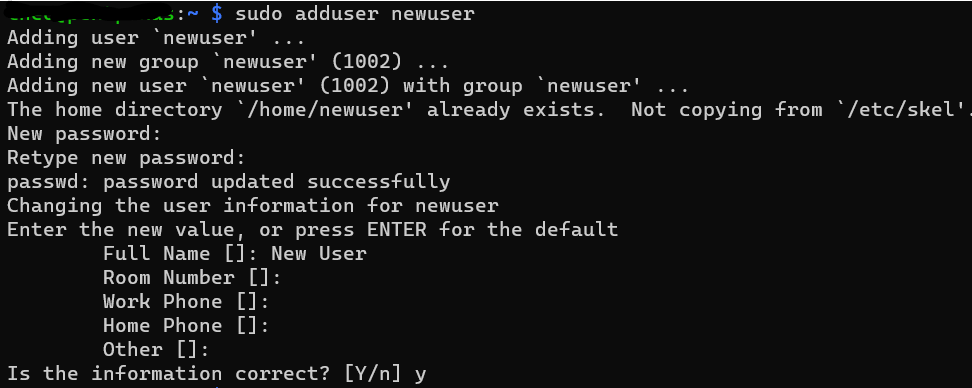
Ρυθμίσεις γλώσσας, πληκτρολογίου και ώρας
Για να ορίσουμε την ζώνη ώρας για την Ελλάδα, γράφουμε:
sudo timedatectl set-timezone Europe/AthensΓια να ελέγξουμε αν έχει πραγματοποιηθεί η αλλαγή μπορούμε να γράψουμε την εντολή timedatectl χωρίς κανένα όρισμα. Η έξοδος που θα πρέπει να πάρουμε θα είναι όπως παρακάτω:
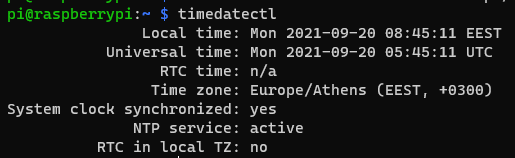
Για να προσθέσουμε τη δυνατότητα αναγνώρισης των ελληνικών χαρακτήρων και συμβόλων θα πρέπει να τροποποιήσουμε τις τοπικές ρυθμίσεις γράφοντας.
sudo dpkg-reconfigure locales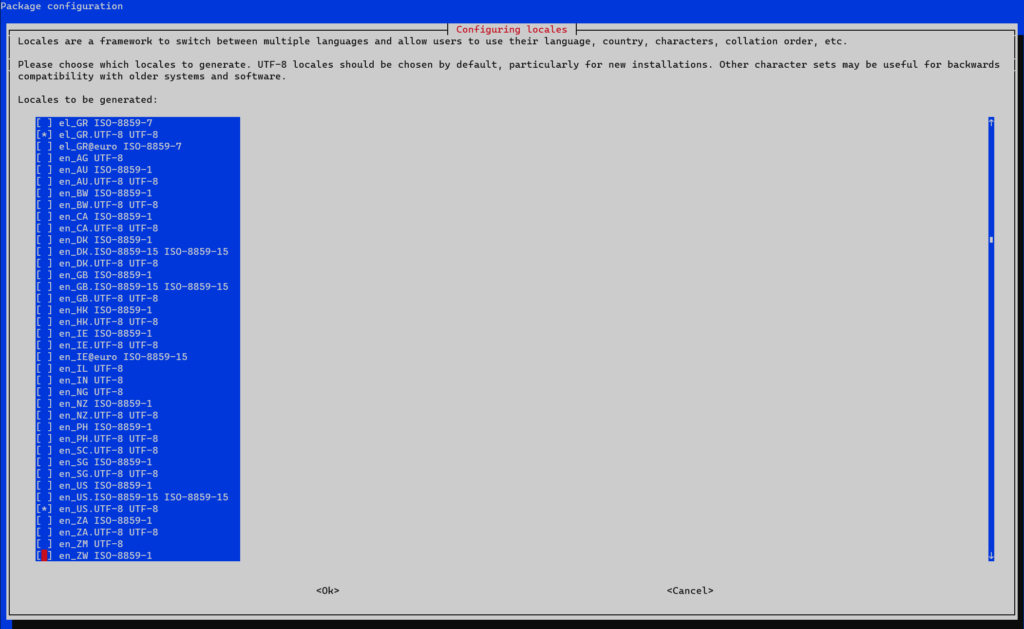
Από την λίστα που θα εμφανιστεί, θα πρέπει να επιλέξουμε (πατώντας το πλήκτρο SPACE) το el_GR.UTF8-8 UTF-8 και το en_US.UTF8-8 UTF-8. Αφού κάνουμε τις επιλογές μας, πατώντας το πλήκτρο TAB θα επιλέξουμε το ΟΚ και στη συνέχεια θα πατήσουμε το Enter. Στο τέλος της διαδικασίας θα έχουμε προσθέσει τη δυνατότητα αναγνώρισης και γραφής ελληνικών χαρακτήρων.
Το προεπιλεγμένο πληκτρολόγιο είναι το Βρετανικό. Επειδή στον συγκεκριμένο τύπο ορισμένα σύμβολα βρίσκονται σε διαφορετικές από τις συνηθισμένες θέσεις, θα αλλάξουμε το προεπιλεγμένο πληκτρολόγιο σε Αμερικάνικο. Επίσης, θα προσθέσουμε και το ελληνικό πληκτρολόγιο, καθώς και τον συνδυασμό κουμπιών για την εναλλαγή της διάταξης. Για αυτό θα επεξεργαστούμε ένα αρχείο κειμένου γράφοντας:
sudo nano /etc/default/keyboardΘα αντικαταστήσουμε τα περιεχόμενα του αρχείου με τα παρακάτω:
# KEYBOARD CONFIGURATION FILE
# Consult the keyboard(5) manual page.
XKBMODEL="pc105"
XKBLAYOUT="us,gr"
XKBVARIANT="euro"
XKBOPTIONS="grp:alt_shift_toggle"
BACKSPACE="guess"Αφού κάνουμε τις απαραίτητες διορθώσεις, θα αποθηκεύσουμε τις αλλαγές πατώντας τον συνδυασμό πλήκτρων CTRL+O και θα κάνουμε έξοδο από τον κειμενογράφο πατώντας CTRL+X.
Επεξεργαστής κειμένου nano
Ο επεξεργαστής κειμένου nano είναι πολύ εύκολος στη χρήση του και για αυτό είναι πολύ διαδεδομένος. Στην τεκμηρίωσή του, θα βρούμε και ορισμένες συντομεύσεις πληκτρολογίου για την επικοινωνία μας με τον nano.
Αναβάθμιση λειτουργικού συστήματος
Για να έχουμε την μέγιστη ασφάλεια και σταθερότητα, θα πρέπει να αναβαθμίζουμε τα πακέτα λογισμικού του λειτουργικού συστήματος. Αυτήν η διαδικασία είναι πολύ σημαντική και θα πρέπει να την εκτελούμε περιοδικά. Αρχικά, θα πρέπει να ενημερώσουμε την λίστα των λογισμικών γράφοντας:
sudo apt update
Την δεύτερη γραμμή από το τέλος, βλέπουμε ότι υπάρχουν ορισμένα πακέτα λογισμικού για τα οποία υπάρχει αναβαθμισμένη έκδοση. Για να πραγματοποιηθεί η αναβάθμιση των πακέτων λογισμικού θα πρέπει να γράψουμε:
sudo apt full-upgrade -yΣημείωση
Με τη χρήση του εργαλείου raspi-config, έχουμε τη δυνατότητα να κάνουμε πολλές ρυθμίσεις στο Raspberry Pi με ευκολία. Για την εκτέλεσή του, γράφουμε sudo raspi-config